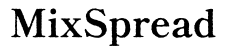Introduzione
Navigare il tuo Mac in modo efficiente può migliorare significativamente la tua produttività e l’esperienza utente complessiva. Che tu sia un nuovo utente macOS o un utente esperto, capire come usare un mouse sul tuo Mac può sbloccare una gamma di funzionalità. Questa guida fornisce tutto ciò che devi sapere, dalla scelta del mouse giusto all’installazione e alla personalizzazione delle sue caratteristiche.

Scegliere il Mouse Giusto per il Tuo Mac
La scelta del mouse appropriato è il primo passo. I Mac supportano una varietà di mouse, inclusi il Magic Mouse di Apple, trackpad e opzioni di terze parti. Il Magic Mouse di Apple è progettato per integrarsi perfettamente con macOS, offrendo controlli gestuali avanzati e un design elegante. In alternativa, le opzioni di terze parti di Logitech, Microsoft e altri marchi offrono funzionalità aggiuntive come design ergonomici e pulsanti personalizzabili.
Quando scegli un mouse, considera il tuo uso principale. Per il design grafico, un mouse con alta precisione e pulsanti personalizzabili potrebbe essere vantaggioso. I giocatori potrebbero preferire un mouse con un’impostazione DPI (punti per pollice) elevata per movimenti rapidi. Assicurati che il mouse sia compatibile con macOS per accedere a tutta la gamma di funzionalità.
Configurare il Mouse su macOS
Una volta scelto il mouse, il passo successivo è configurarlo sul tuo Mac. Il Magic Mouse di Apple si connette tramite Bluetooth. Ecco come configurarlo:
- Accendi il tuo Magic Mouse.
- Apri le Preferenze di Sistema sul tuo Mac e seleziona ‘Bluetooth’.
- Il Magic Mouse dovrebbe apparire nell’elenco dei dispositivi disponibili. Clicca su ‘Connetti’.
Per i mouse Bluetooth di terze parti:
- Accendi il mouse e attiva la modalità di abbinamento.
- Nelle impostazioni Bluetooth del tuo Mac, seleziona il mouse dall’elenco dei dispositivi e clicca su ‘Connetti’.
Per i mouse cablati, collega semplicemente il mouse a una porta USB e macOS lo rileverà automaticamente.
Personalizzare le Impostazioni del Mouse su macOS
Personalizzare le impostazioni del mouse aiuta a adattare il dispositivo al tuo stile di lavoro. Vai su Preferenze di Sistema > Mouse per accedere a una gamma di opzioni:
- Velocità di puntamento: Regola la velocità con cui il puntatore si muove sullo schermo.
- Direzione di scorrimento: Scegli tra lo scorrimento naturale, che imita lo scorrimento su touchscreen, o lo scorrimento inverso.
- Clic secondario: Abilita l’uso del clic destro per accedere ai menu contestuali.
- Velocità di doppio clic: Personalizza la velocità con cui devi cliccare per registrare un doppio clic.
Per il Magic Mouse, impostazioni aggiuntive sotto ‘Altri gesti’ ti permettono di:
- Scorrere tra le pagine: Usa uno o due dita per muoverti avanti e indietro tra le pagine.
- Mission Control: Tocca con due dita per vedere le applicazioni aperte.
Utilizzare le Funzionalità Avanzate del Magic Mouse
Il Magic Mouse offre funzionalità avanzate che possono migliorare il tuo flusso di lavoro. La superficie sensibile al tocco consente gesti multi-touch simili a un trackpad. Ecco alcune funzionalità avanzate:
- Scorrere tra le applicazioni a schermo intero: Scorri a sinistra o a destra con due dita per passare tra le applicazioni a schermo intero o i desktop.
- Mission Control: Accedi a Mission Control toccando due volte con due dita, offrendoti una vista d’insieme di tutte le applicazioni e i desktop aperti.
- Zoom intelligente: Tocca due volte con un dito per ingrandire le pagine web o i PDF. Tocca di nuovo per ridurre.
Questi gesti possono velocizzare significativamente la navigazione e il multitasking sul tuo Mac.
Migliorare la Produttività con Software di Terze Parti
Nonostante macOS offra una vasta gamma di opzioni di personalizzazione integrate, il software di terze parti può portare la funzionalità del tuo mouse al livello successivo. Applicazioni come BetterTouchTool ti permettono di creare gesti e azioni personalizzate, offrendo più controllo rispetto alle impostazioni standard di macOS. Allo stesso modo, SteerMouse fornisce una personalizzazione avanzata per l’assegnazione dei pulsanti, la velocità del cursore e l’accelerazione.
Usando questi strumenti:
- Scarica e installa il software.
- Configura gesti personalizzati: Assegna azioni specifiche a gesti unici.
- Regola le impostazioni di sensibilità e velocità per un’esperienza personalizzata.
Questi strumenti rendono il tuo mouse esattamente come lo desideri, migliorando la tua produttività complessiva.

Risoluzione dei Problemi Comuni del Mouse su Mac
Occasionalmente, potresti incontrare problemi con il tuo mouse. Ecco le soluzioni ai problemi più comuni:
- Puntatore che si blocca o salta: Assicurati che la connessione Bluetooth sia stabile. Disconnetti e riconnetti il mouse. Chiudi le applicazioni che potrebbero interferire con l’uso della CPU.
- Mouse non si connette: Controlla il livello della batteria. Assicurati che il mouse sia carico o sostituisci le batterie. Per i mouse cablati, prova una porta USB diversa.
- Pulsanti o gesti non rispondono: Ripristina le impostazioni del mouse in Preferenze di Sistema. Disattiva e riabilita il Bluetooth o riavvia il Mac.
Questi passaggi risolvono normalmente i problemi più comuni legati al mouse.

Conclusione
Capire come usare un mouse sul tuo Mac può migliorare significativamente il tuo flusso di lavoro e l’esperienza utente complessiva. Dalla scelta del mouse giusto alla personalizzazione delle sue impostazioni e alla risoluzione dei problemi, questa guida ha coperto tutti gli aspetti essenziali. Sperimenta con diverse impostazioni e strumenti di terze parti per trovare ciò che funziona meglio per te.
Domande Frequenti
Come posso collegare un mouse Bluetooth al mio Mac?
Per collegare un mouse Bluetooth, vai su Preferenze di Sistema > Bluetooth. Assicurati che il mouse sia in modalità di associazione, quindi selezionalo dall’elenco dei dispositivi e clicca su ‘Connetti’.
Perché il mio mouse è lento su macOS?
Il ritardo del mouse può essere dovuto a una connessione Bluetooth scadente o a un alto utilizzo della CPU. Prova a reimpostare la connessione Bluetooth, chiudere le applicazioni che consumano molte risorse o controllare la durata della batteria.
Posso personalizzare i gesti del mouse su un Mac?
Sì, puoi personalizzare i gesti in Preferenze di Sistema > Mouse. Per una personalizzazione più avanzata, utilizza software di terze parti come BetterTouchTool o SteerMouse.